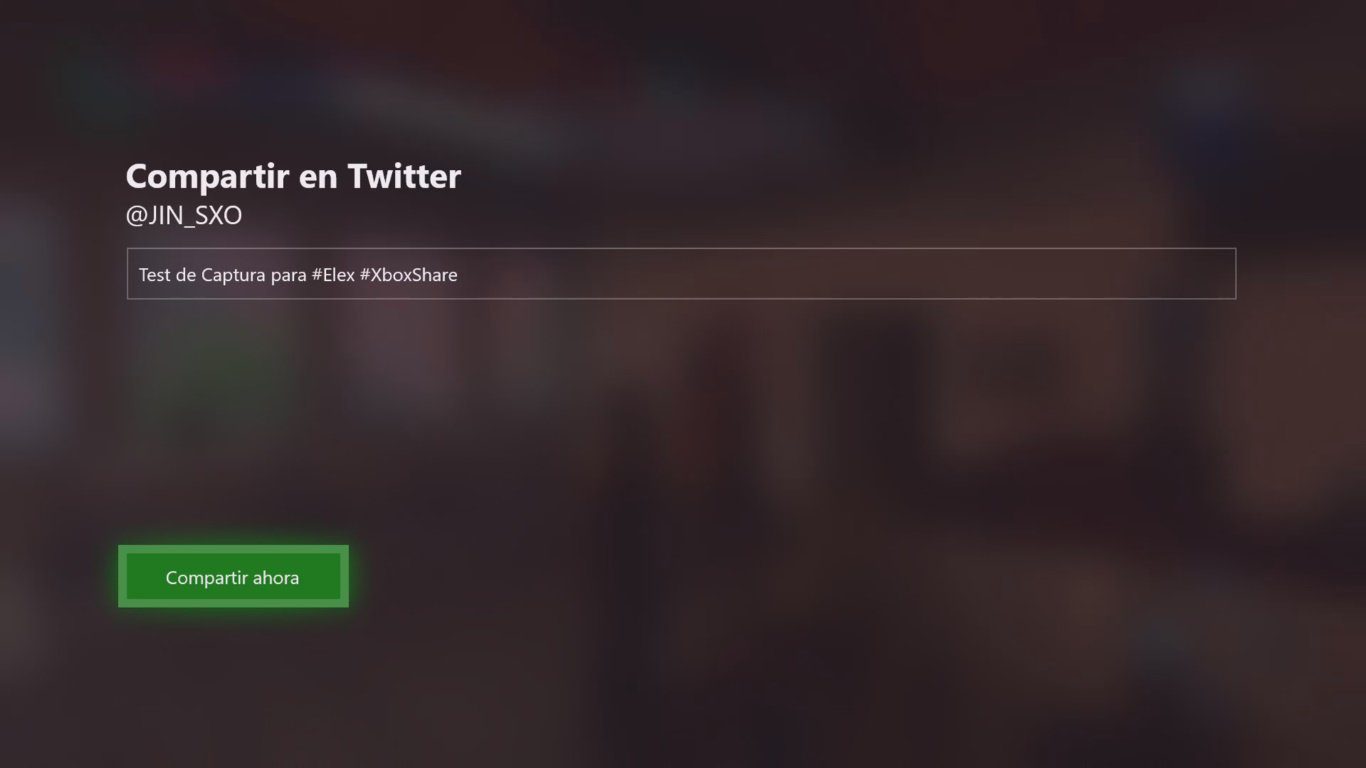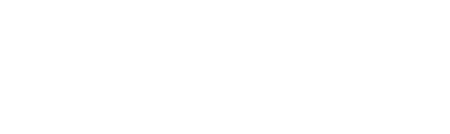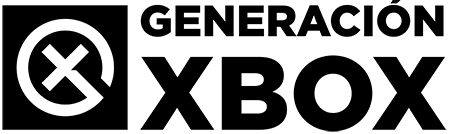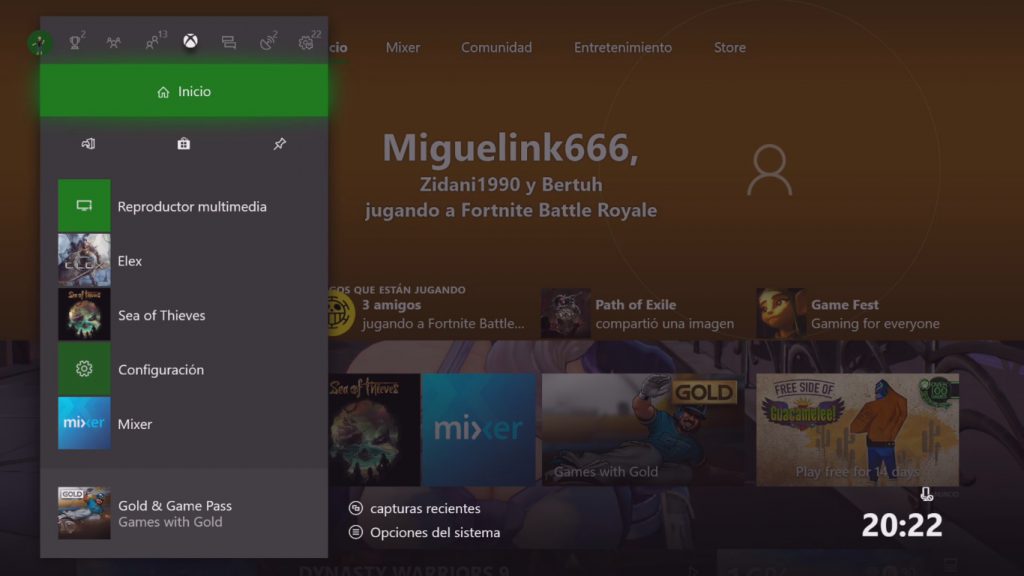En este primer tutorial para Xbox One, os detallamos todos los secretos para compartir y configurar vuestras capturas de vídeo e imágenes en la consola.
Más historias en la categoría Editorial
- Recopilación de tutoriales útiles para aprovechar tu Xbox One y Xbox Series
- Lista actualizada: Todos los juegos con soporte para crossplay (2025)
- ¿Quieres más juegos de PlayStation en Xbox? Compra Helldivers 2 y díselo a Sony
| No te pierdas nada y ¡Síguenos en Google News! |
Hace tiempo, cuando comencé en esta casa a escribir, pensé que sería buena idea hacer una pequeña guía para Xbox One. Una suerte de Wiki para todos aquellos novatos que se iniciaban en la maquina. Hoy lo que era Solo Xbox One se ha convertido en un proyecto mucho más grande con muchas más posibilidades. Así que, en base a un comentario que vi en nuestro foro he decidido volver a crear algo parecido pero en forma de tutoriales para aquellos que tienen dudas básicas sobre como sacar provecho de Xbox One.
Como dije, el post del foro me pareció acertado para tener un punto de partida y por ello quiero comenzar por las capturas de pantalla y clips de vídeo. Así que esta primera parte de la guía estará centrada en este apartado.
Elegir el almacenamiento
El mayor desconocimiento general, que a la vez es un punto a favor de Xbox One y Xbox One X es la posibilidad de elegir cualquier tipo de almacenamiento externo para capturar vídeo y capturas de juegos en formato png. Pero antes tenemos que darle formato al dispositivo por lo que conectamos un dispositivo USB que al menos haya tenido formato FAT en PC (cualquiera os sirve). Una vez reconocido por la consola pulsamos el botón Guía de Xbox One (el blanco iluminado del mando) y elegimos las opciones de la maquina. Dentro de este apartado buscamos preferencias, luego «Retransmitir y capturar» y una vez ahí podemos encontrar la parte donde configurar todas las opciones de captura por defecto.
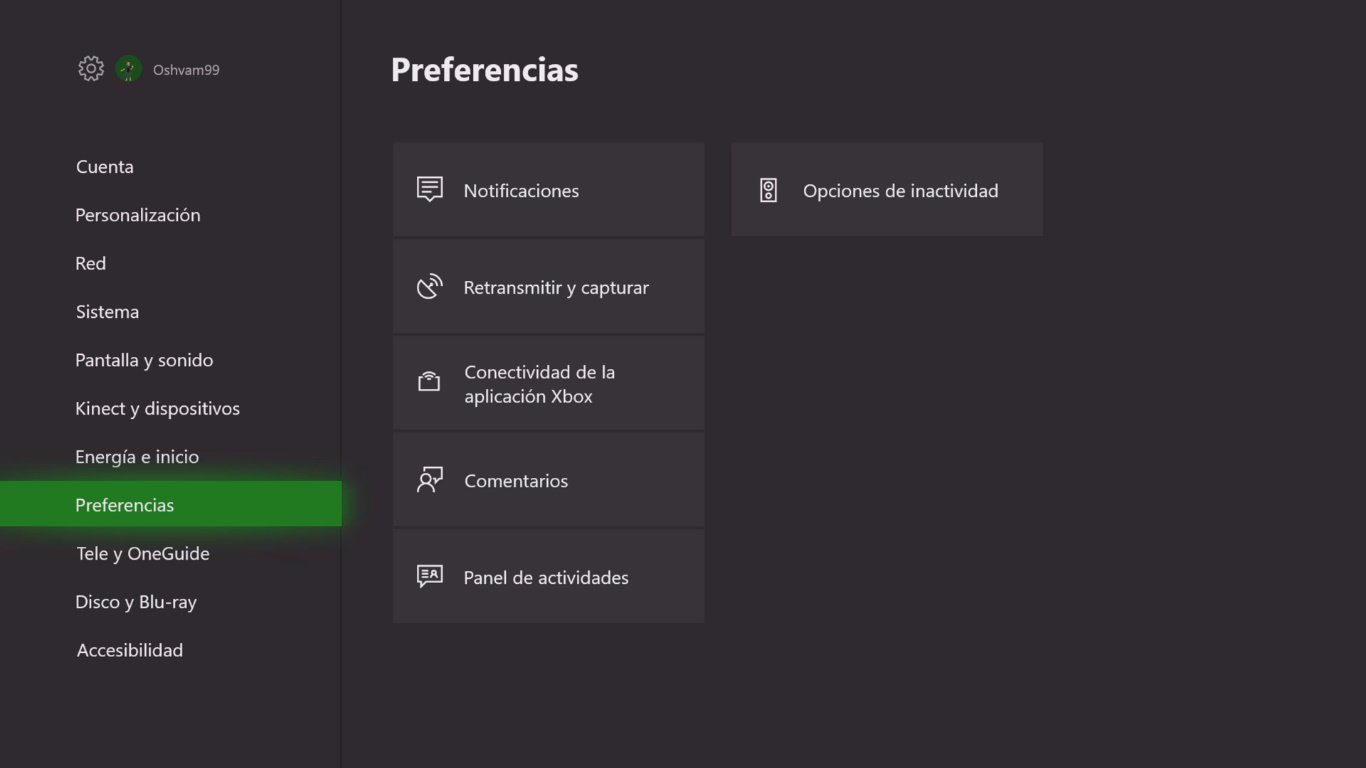
Vale, ya estamos dentro de preferencias pero veis muchas cosas que os pueden hacer dudar sobre que elegir y que no. Por ello os detallo cada apartado de la derecha, que es el que inicialmente nos interesa:
- Permitir capturas de juegos: Le decimos a la consola si puede capturar. No tiene misterio.
- Grabar eso: Aquí establecemos la duración mínima para un clip rápido de juego (Luego explicaremos como hacer esto). Puede ser de hasta 2 minutos.
- Calidad de grabación: En función de la calidad, nuestra consola podrá grabar más o menos tiempo de clips. Si tenemos una unidad externa, la duración será mayor. Si estáis usando Xbox One X podéis elegir calidad 4K.
- Almacenamiento: Aquí es donde elegimos el almacenamiento a elegir para grabar nuestros clips y capturas.
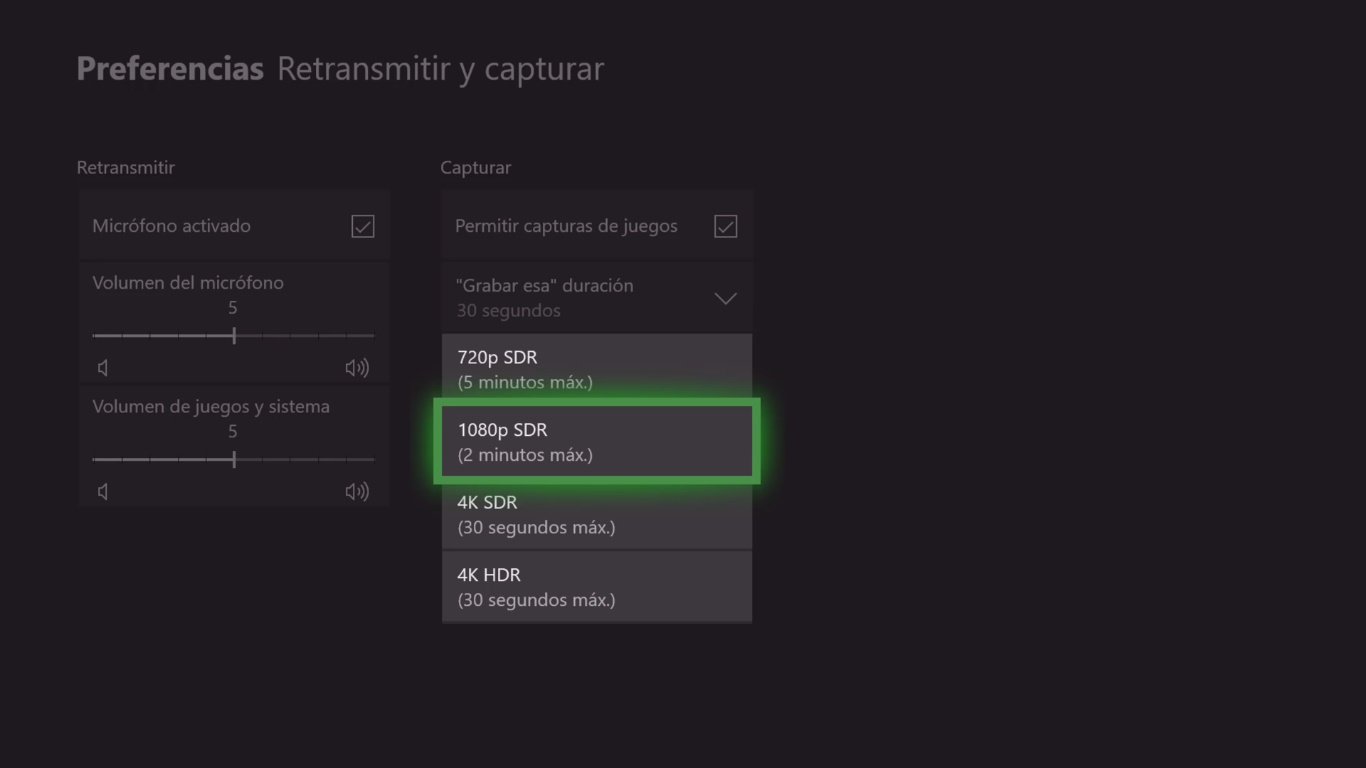
Es importante que sepas que si ya has elegido un disco duro externo para juegos, no funcionará para que puedas grabar y capturar nada en él ya que está formateado únicamente para almacenar juegos y contenido de la tienda de Microsoft.
Capturar y grabar vídeo
Si bien hacer una captura de pantalla es bastante rápido ya que solo tienes que pulsar el botón guía y acto seguido el botón (Y), no pasa lo mismo con el vídeo ya que tú consola tiene dos modos para grabar vídeo. El primero lo comentábamos más arriba y se llama «Grabar eso» que básicamente se activa cuando pulsamos el botón guía y acto seguido el botón (X) mientras jugamos a un juego. Esto hará que se cree un clip de vídeo con la calidad y duración que elegimos en el apartado anterior.
Pero ¿que pasa si quiero aprovechar mi disco duro y grabar más tiempo? Pues es sencillo, cuando estemos jugando solo tenemos que pulsar el botón guía y elegir la duración a grabar en la opción que podéis ver en la captura titulada «Grabar desde ahora«. Como decía, la duración la marcará el almacenamiento del que dispongas y si capturas a 4K la cantidad de espacio que necesitarás se va a cuatriplicar casi.
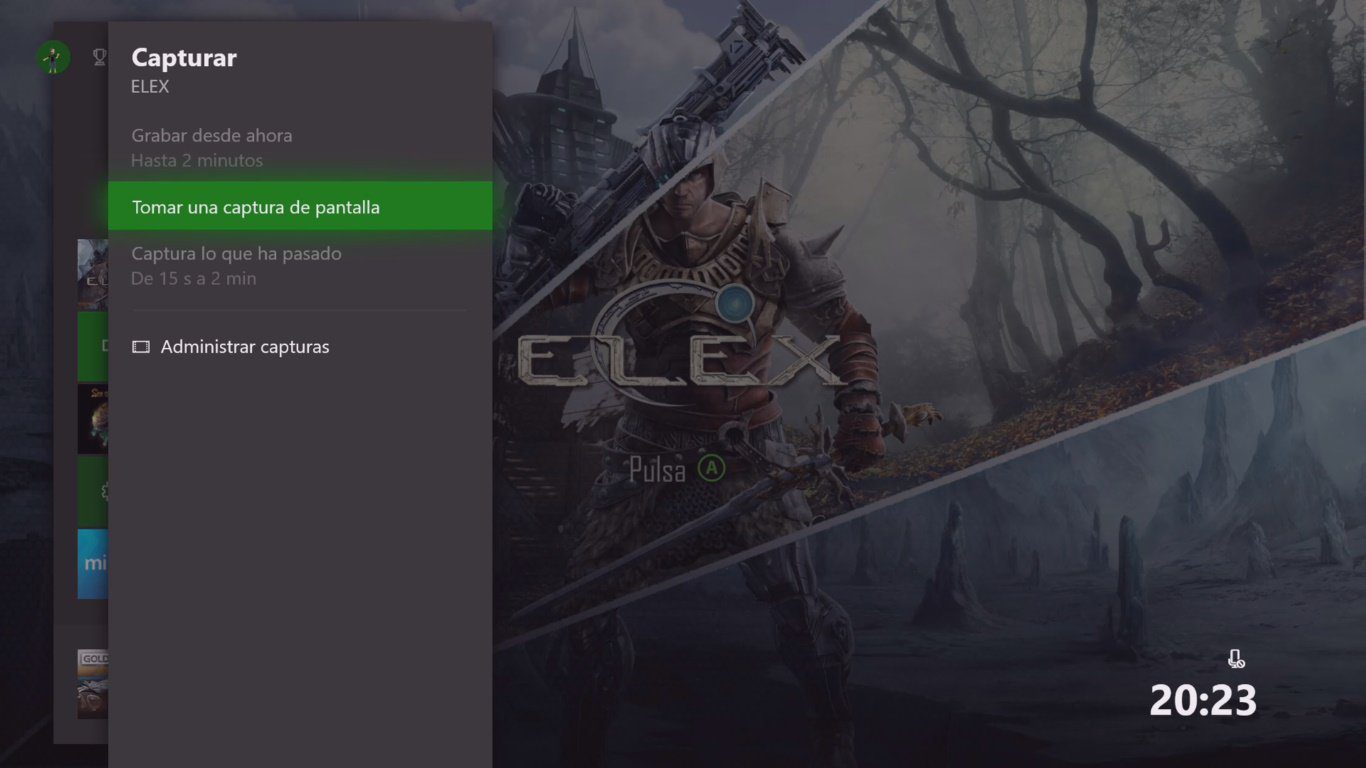
Capturar y grabar vídeo
Ahora que has capturado ese momento que tanto te gusta, es hora de compartirlo con todo el mundo. Esto es lo más sencillo gracias a que Microsoft se ha tomado en serio (tras 4 años, todo hay que decirlo) el que podamos subir nuestros clips y capturas a Twitter. Primero de todo tenemos que administrarlas. Para ello pulsamos el botón Guía y elegimos la opción que dice «» y veremos la posibilidad de filtrar de diferentes maneras estas capturas aunque aquí hay tres opciones que deberías tener claras:
- Capturas en Xbox Live: Por defecto, todas tus capturas se comparten en Xbox Live, salvo que configures lo contrario. El almacenamiento es limitado, no es infinito por lo que puede ocurrir que tengas capturas en la consola y no en Xbox Live o viceversa.
- Capturas en esta Xbox: Estas son las capturas que tienes en la consola o el almacenamiento externo elegido.
- Cola de carga: Esta parte que veas que capturas se están subiendo a Xbox Live.
Sabiendo eso, puedes elegir que capturas quieres que sean públicas en tu perfil, para ello puedes acudir al apartado de los tres puntitos que verás en la captura adjunta más abajo y elegir donde quieres que se quede tu captura. Bien dentro de la consola, en Xbox Live o en ambos sitios.
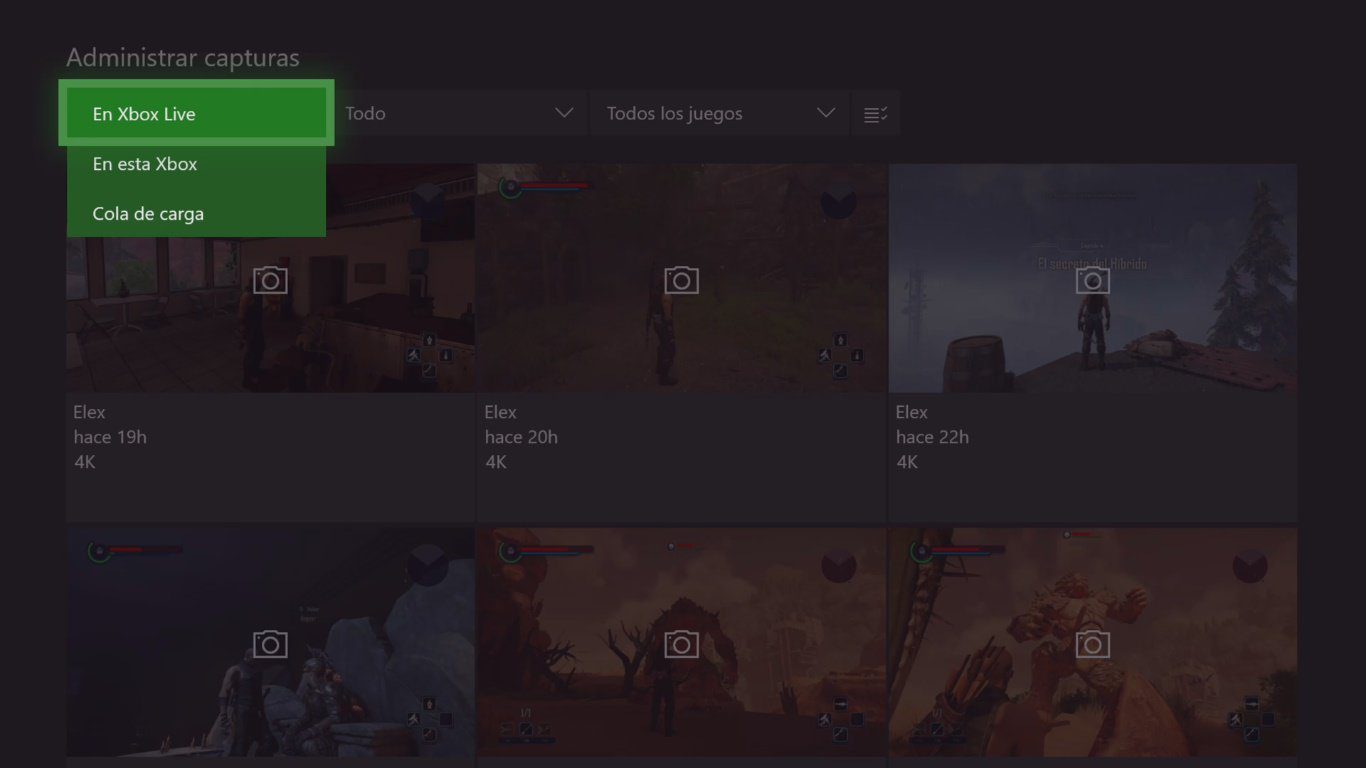
Ahora solo te queda entrar dentro de una captura o clip y pulsar el botón de compartir en donde podrás subirla a Twitter, OneDrive y más. Si quieres lanzarla en Twitter tendrás que configurar primero tu cuenta en la consola, para ello pulsa el botón Guía y elige las opciones de configuración; dentro del apartado cuenta encontrarás una sección llamada «Cuentas sociales vinculadas» veremos la opción para poner Twitter. Una vez lo tengamos, ya podemos lanzar contenido a la red.