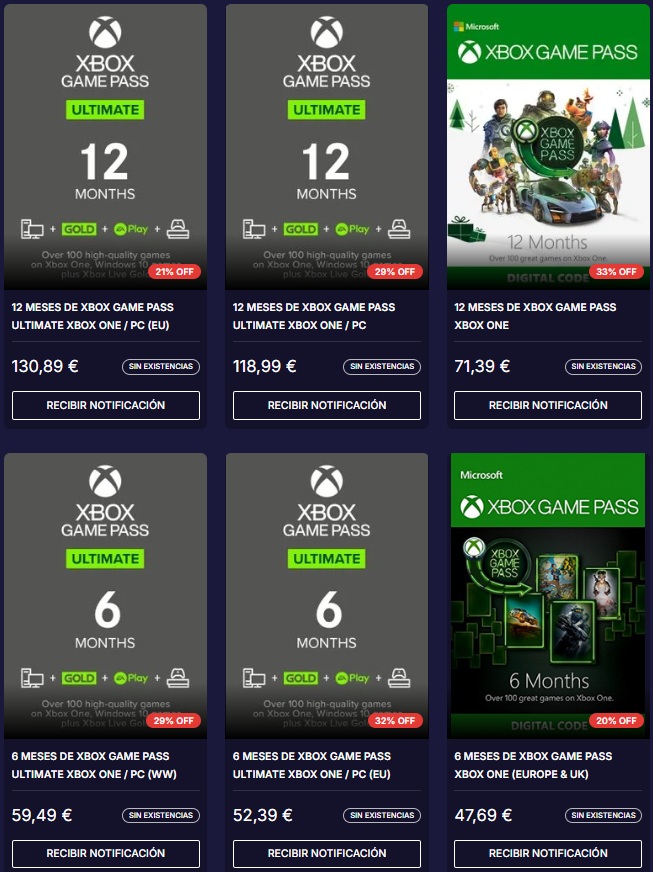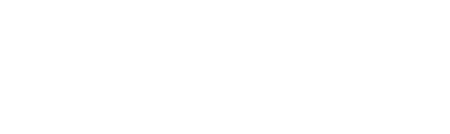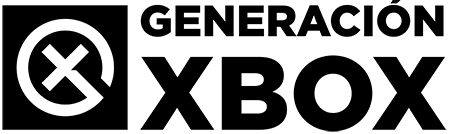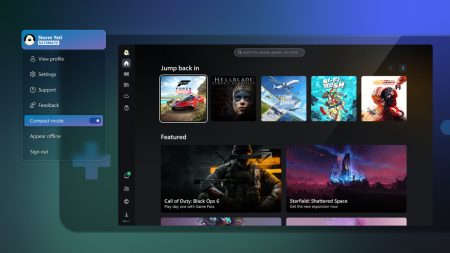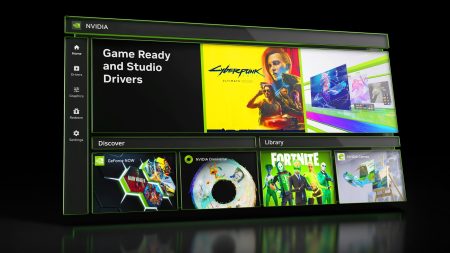O traemos un tutorial de instalación del emulador de PSP WinPSPe en Xbox One.
Más historias en la categoría Aplicaciones
- Boosteroid añade inicio de sesión automático para juegos de Xbox comprados en la Store
- Los juegos de Xbox 360 y Xbox Series que aparecen en la app de Xbox para PC son «un error»
- GeForce NOW suma 25 nuevos juegos en junio
| No te pierdas nada y ¡Síguenos en Google News! |
Actualización: Ahora las cuentas de desarrollador pueden ser compartidas entre tres usuarios y tener un coste de $6.35 gracias a la gestión por parte de XB1EMU.
Con la llegada de aplicaciones que Microsoft no permite ejecutar desde la tienda, se abre un nuevo mundo de posibilidades legales en Xbox One. Y es que aunque no esté permitido subir algunas apps a la Windows Store para la consola, eso no significa que no podamos cargarlas en la consola gracias al modo desarrollador, siempre y cuando estas aplicaciones no sirvan para vulnerar derechos sobre el software legítimo.
A través de este pequeño tutorial os vamos a enseñar a instalar aplicaciones a través del Modo Desarrollador de Xbox One (Dev Mode) para poder disfrutar de placeres intensos como lo es el emulador de PSP.
¿Qué necesitamos?
- Xbox One.
- PC con Windows 10.
- 19 dólares para la cuenta desarrollador de Microsoft o 6.35 dólares si decides tener cuenta compartida de desarrollador..
- 4,99 dólares para adquirir una copia del emulador de PSP WinPSPe.
Básicamente el tutorial consta de 6 sencillos pasos:
- Registrarse como desarrollador de aplicaciones para Windows.
- Cambiar la Xbox One al modo desarrollador (Dev Mode).
- Descargar e instalar el Windows 10 SDK en nuestro PC.
- Comprar y descargar el emulador de PSP.
- Instalar el emulador de PSP en Xbox One.
- Disfrutar de los juegos de PSP y otras aplicaciones en nuestra Xbox One.
Paso 1: Registrarse como desarrollador de aplicaciones de Windows
Debemos dirigirnos a este enlace e identificarnos con nuestra cuenta de Xbox para realizar un pago único de 19 dólares, o 6.35 dólares con cuenta de desarrollador compartida, para registrarnos como desarrolladores y así podremos dar de alta a nuestra Xbox One para poder enviarle nuestras aplicaciones y ejecutarlas.
Tened en cuenta que esto nos permitirá tener todos los emuladores en nuestra Xbox One (PSP, PSX el mes que viene, el de Nintendo 64, etc.), además de otras aplicaciones que no lleguen a la Xbox Store y que sean compatibles con Xbox One.
Paso 2: Cambiar la Xbox One al Modo Desarrollador
Buscamos en la tienda de aplicaciones de Xbox One la aplicación «Dev Mode Activation», la cual nos permitirá activar este modo simplemente reiniciando la consola desde la misma aplicación. Una vez la tengamos instalada y la iniciemos por primera vez nos informará sobre qué es el Dev Mode y que para activarlo es necesario dirigirnos a una URL desde el navegador e introduzcamos el código de activación que nos muestra en pantalla para que la configuración se realice satisfactoriamente, y podamos vincular nuestra consola a nuestra cuenta.



Una vez activado, nos dirigimos al Dashboard de desarrollador donde nos identificaremos con la cuenta de Xbox que hemos dado de alta en el primer paso (la cual aconsejamos que sea la misma que nuestra cuenta principal de usuario de Xbox). Una vez dentro nos dirigimos a la pestaña de de «Account settings->Xbox One development consoles».


Ahora nos pedirá que introduzcamos el código de activación para dar de alta a nuestra Xbox One como consola de desarrollo y nos permita enviar aplicaciones a ella.



Finalmente en la aplicación Dev Mode de Xbox One seleccionamos la opción «Switch and restart» para que reinicie la consola e inicie el Dev Mode. Una vez se inicie, identifícate con tu cuenta de desarrollador y comprueba que la configuración de red es correcta.
Paso 3: Descargar e instalar el Windows 10 SDK en nuestro PC
Descargamos el Windows 10 SDK y lo instalamos en nuestro PC con Windows 10.





Paso 4: Comprar y descargar el emulador de PSP
El desarrollador ha dejado habilitado una página web desde la que podremos adquirir el emulador de PSP para Xbox One y descargarlo. Nos dirigimos a la página web del proyecto y entramos en la Store. Como podéis ver, su creador vende varios emuladores entre los cuales encontramos Win64e10 de Nintendo 64 para Xbox One, GBA10 de Game Boy para Xbox One y WinPSPe de PSP para Xbox One.
Seleccionamos WinPSPe y luego Add to Cart. A continuación le damos a View Cart, y luego Proceed to Checkout. Podremos realizar el pago con tarjeta de crédito y/o Paypal, pero desde Generación Xbox recomendamos encarecidamente utilizar Paypal para este tipo de pagos a través de Internet por la seguridad que ello proporciona.





Una vez realizado el pago nos dará la opción para descargar un fichero comprimido en ZIP, el cual deberemos descomprimir y obtendremos el emulador en formato .appx. Déjalo en el escritorio para una fácil localización.
Paso 5: Instalar el emulador de PSP en Xbox One
Una vez iniciado el Dev Mode, y tras identificarnos con nuestra cuenta de desarrollador y comprobado la conexión de red, iniciamos la aplicación DEV HOME. Ahora se nos mostrará información de interés desde donde podremos administrar y configurar el Dev Mode y nuestras aplicaciones.
Nos dirigimos a la opción «Manage Xbox Device Portal» desde donde podremos activar esta opción que nos permitirá instalar el emulador de PSP en Xbox One a través del navegador de nuestro PC con Windows 10. Debéis activar esta opción e introducir un nombre de usuario y contraseña y nos mostrará la URL que debemos introducir en el navegador.



Ahora desde el PC con Windows 10 simplemente introducimos la URL que nos indica en el navegador que será del estilo «https://192.168.1.7:11443» donde introducimos los datos de usuario establecidos anteriormente, y desde donde nos permitirá enviar el archivo en formato .appx (emulador de PSP para Xbox One) en la opción «Add package» e instalarlo en nuestra Xbox One haciendo click en el botón «Deploy».



Finalmente seleccionamos WinPSPe en el selector de aplicaciones instaladas (Installed apps) y le damos al botón Start para iniciar el emulador en nuestra Xbox One. Tendremos el emulador instalado y listado en Mis juegos y Aplicaciones para iniciarlo siempre que queramos.

Para salir del Dev Mode simplemente dentro de la aplicación DEV HOME seleccionamos la opción «Leave Dev Mode» y desmarcamos la opción de borrar todas las aplicaciones para conservarlas para siempre. Las aplicaciones instaladas a través del Dev Mode solo estarán disponibles dentro de este modo, por lo que una vez volvamos al estado normal de la consola (modo comercial) no nos aparecerán.
Desde el Dev Mode no nos permitirá ejecutar aplicaciones y juegos, por lo que solo iniciaremos el Dev Mode para ejecutar las aplicaciones instaladas a través de este modo. Alternad entre los modos simplemente reiniciando la consola a través de las aplicaciones y opciones habilitadas al efecto, si no lo hacéis así no cambiaréis el modo de la consola.
Paso 6: Disfrutar de los juegos de PSP en nuestra Xbox One
Para añadir Roms (juegos) de PSP al emulador simplemente copiad las imágenes ISOs a un dispositivo externo como un pendrive o disco duro externo y desde el emulador podréis importarlas fácilmente. El emulador no soporta los juegos de PSX/PS1 por decisión del desarrollador del emulador PPSSPP, pero en menos de un mes tendremos disponible un emulador específicamente de PSX/PS1 para Xbox One a través de este procedimiento, os mantendremos informados.
Por favor, abstenerse de solicitar o compartir páginas webs desde donde descargar juegos de PSP, si bien un emulador es una aplicación legal, no lo es la difusión de software de otras máquinas (roms) y desde Generación Xbox no damos soporte para la piratería. Esperamos que el tutorial os haya sido esclarecedor, en realidad una vez tenemos el Dev Mode configurado, transferir aplicaciones a nuestra Xbox One es muy rápido y sencillo.
El desarrollador de WinPSPe puede resolver dudas a través del foro que ha habilitado en la página web (en inglés) y posiblemente añada más emuladores a la lista. Como siempre, podéis compartir vuestras impresiones y experiencias si os habéis animado a instalarlos y os ayudaremos en lo que podamos. Podéis ver nuestro vídeo donde lo hemos probado en este enlace.
*Nota: Advertimos de antemano que usar el modo dev puede acarrear el instalar software malicioso o defectuso, recomendamos encarecidamente no usarlo a la ligera.