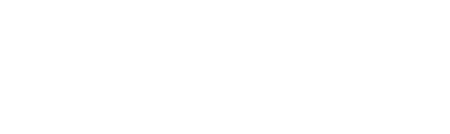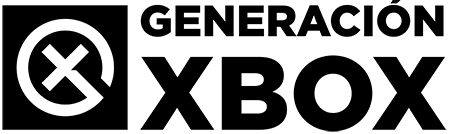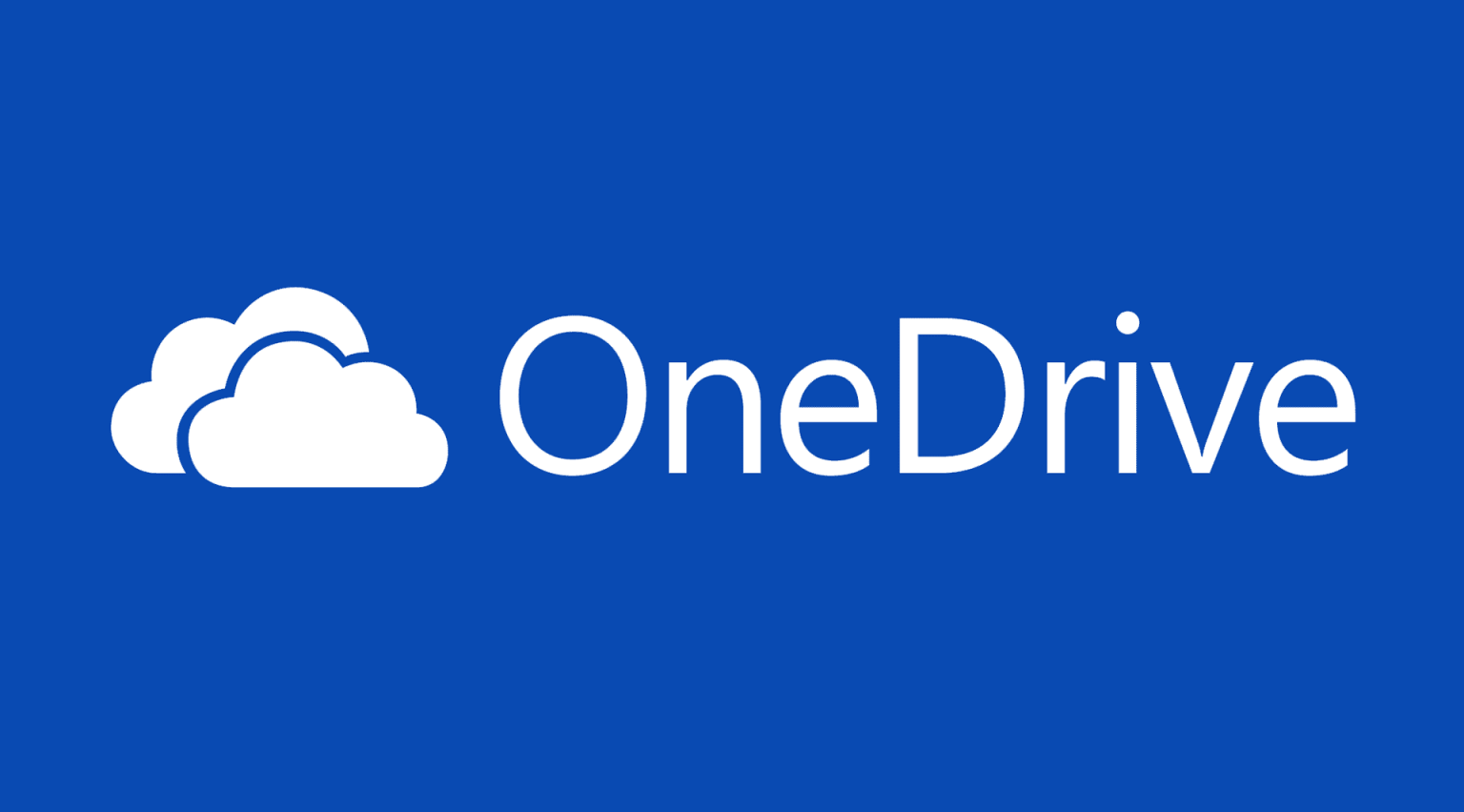Aunque Microsoft no hizo comunicado anunciado esta posibilidad, hoy sabemos que los usuarios de Windows 11 también pueden usar esta característica.
Más historias en la categoría PC
- STAR WARS: Battlefront II vuelve a lo más alto de Steam superando su récord de jugadores activos
- Dinoblade, el indie más loco confirma su llegada próxima a Steam
- Aún estás a tiempo de descargar estos 15 juegos gratis con Prime Gaming
| No te pierdas nada y ¡Síguenos en Google News! |
Pese a que OneDrive es un genial, durante mucho tiempo lo estuve utilizando por su integración con Xbox y con Windows. Pero finalmente Google Drive ganó mi corazón. Al igual que yo, hay millones de usuarios de Windows que no quieren ni les interesa el servicio de Microsoft, y que por desgracia, al menos hasta la fecha, no han podido deshacerse de él en su equipo, dado que viene instalado por defecto.
Y la cosa se agrava cuando sabes que no puedes desinstalarlo de tu sistema, por lo que tienes una aplicación ahí cargando de fondo sin que la vayas a usar. Por suerte Microsoft permitió que los usuarios de Windows 10 desactivasen OneDrive hace un par de actualizaciones.
Así puedes desinstalar OneDrive de tu equipo
La buena noticia es que los usuarios de Windows 1 también vamos a poder desinstalar esta aplicación de stock de nuestros PC. Tendrás tres opciones, apagar, deshabilitar o desinstalar OneDrive de tu equipo. Esta opción puedes usarla desde hoy mismo, no es necesario esperar a ninguna actualización.
De hecho, Microsoft ha liberado un artículo donde nos da una pequeña guía para que consideremos qué es lo que queremos hacer con la aplicación:
- Si simplemente no deseas usar OneDrive, la solución más fácil es desvincularlo: consulta los pasos a continuación.
- Si deseas detener OneDrive por un tiempo o no usarlo todo, aquí hay algunas otras soluciones:
- Si deseas detener la sincronización durante un breve periodo de tiempo, aprende a pausar y reanudar la sincronización en OneDrive.
- Si deseas detener la sincronización de un archivo, busca detener o cancelar la sincronización en OneDrive.
Sin embargo nada de esto era lo suficientemente claro como para que el usuario desinstale la aplicación, que a fin de cuentas esto es lo que buscamos muchos. Para ello, Microsoft ha compartido el siguiente texto:
- Selecciona el botón Inicio, escribe «Aplicaciones» en el cuadro de búsqueda y, a continuación, selecciona Agregar o quitar aplicaciones en la lista de resultados.
- En Aplicaciones y características, busca y selecciona Microsoft OneDrive, y a continuación selecciona Desinstalar. Si se te solicita una contraseña de administrador o una confirmación, escribe la contraseña o proporciona la confirmación.
Si tienes dudas, déjanoslas en los comentarios y podremos ayudarte.