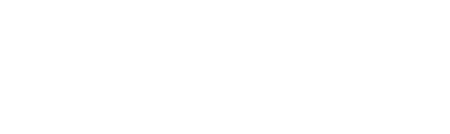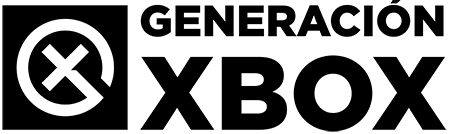Os dejamos un pequeño tutorial para intentar optimizar y mejorar la calidad yrendimiento del streaming de Xbox One en Windows 10.
Más historias en la categoría PC
- Xbox PC ya permite añadir juegos de Steam a su app
- Diez juegos de Prime Gaming que todavía puedes descargar gratis en junio
- Mario Kart 64 llega a PC como SpaghettiKart: una adaptación fan sin elementos de Nintendo y gratuito
| No te pierdas nada y ¡Síguenos en Google News! |
Hoy os traemos uno de esos artículos/tutoriales que abundan poco en la red pero que sin duda os va a ayudar mucho en vuestro día a día con el ecosistema Windows. Ayer mismo me encontraba intentando jugar unas partidas a Gears of War mediante la retrocompatibilidad en Xbox One en mi PC ya equipado con la versión final de Windows 10. Es una de las funcionalidades que más usamos en casa, nuestro pequeño retoño acapara la televisión para ver vídeos a través de YouTube y mientras el principe de la casa está en su momento, un servidor no puede disfrutar de un momento de ocio en la consola.
Pero como digo, gracias a la combinación de Xbox One y Windows 10 puedo hacer streaming y darle caña a mi viejo Sony Vaio para jugar un rato a la consola desde ahí. No obstante no son pocas las personas que me han comentado tanto por Twitter como por mensajes privados en el foro que el rendimiento no es el esperado y hay demasiado lag o problemas de vídeo y sonido. Así que vamos a intentar mejorar eso, lo primero que hay que hacer es seguir estos dos puntos básicos.
- Tener conectada nuestra Xbox One al router mediante el cable ethernet.
- Configurar el router para que utilice el canal menos saturado.
Por lo general casi todo el mundo cumple de sobra el punto uno, pero viene bien recordarlo ya que si el dispositivo que hace las veces de receptor comparte la misma frecuencia y canal que el emisor nos encontrarmos con problemas de streaming; de hecho a veces esto provoca que no podamos ni realizar más de un minuto de stream.

Una vez nos hayamos cercionado de que cumplimos la condición uno solo nos queda por ver si estamos utilizando un canal WiFi saturado por otras redes, a veces ocurre que la frecuencia y canal que utilizamos también las ocupan algunos de nuestros vecinos y varios routers cercanos; es por ello que lo mejor es ocupar una banda libre o lo menos saturada posible.
Para esto solo tenemos que utilizar alguna aplicación que pueda medir estas frecuencias como por ejemplo la que hemos elegido nosotros para las pruebas llamada WirelessNetView, es gratuita y compatible con Windows 10. Una vez localizada solo hay que abrirla para que automáticamente nos detecte todas las redes cercanas y ofrecerá los siguientes datos que adjuntamos en la captura (podéis hacer click para agrandar la imágen).
En este informe podemos ver muchos datos pero lo más sensato es ir a lo directo; solo hay que seguir una regla simple ya que descartaremos la mayoría de parámetros y nos centraremos en «Average Signal» y «Channel Number«. El primero nos muestra la media de calidad de la frecuencia, por lo que podemos utilizarlo como baremo para determinar la lejanía de esa red en concreto, cuanto peor es el promedio, más lejos estará de nosotros pues la señal es más débil. Solo nos queda ver que canales están siendo menos utilizados; en mi caso elegí el canal 8 dado que además de estar menos ocupado, las redes que estaban funcionando bajo él, tienen una media de Average Signal más bajo.
Una vez que hayamos decidido que canal vamos a ocupar, solo queda abrir la configuración de nuestro router y buscar el apartado Wireless Settings, dentro de esta sección tenemos que modificar el valor Channel y listo. Lo más probable es que nos pida resetear el router así que hacedlo.

Una vez más os invitamos a comentar vuestra experiencia con este sencillo pero práctico mini-tutorial y si tenéis algo más para aportar va a ser bien recibido.