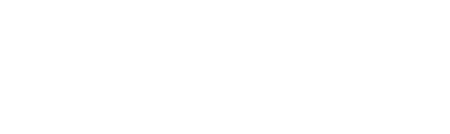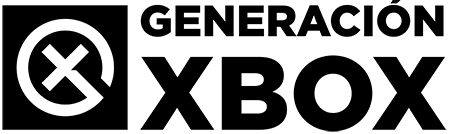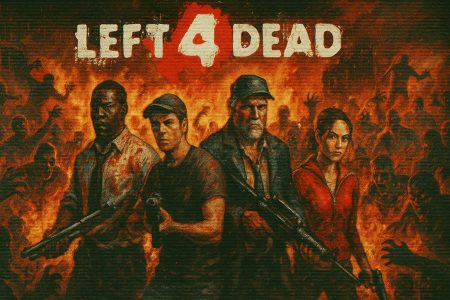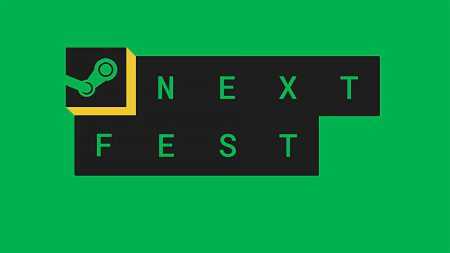Gracias a esta nueva pantalla de configuración, Windows 11 te permitirá configurar varios periféricos con luces RGB de diferentes marcas.
Más historias en la categoría PC
- Dinoblade, el indie más loco confirma su llegada próxima a Steam
- Aún estás a tiempo de descargar estos 15 juegos gratis con Prime Gaming
- Consigue gratis un nuevo juego de GOG por tiempo limitado
| No te pierdas nada y ¡Síguenos en Google News! |
La compilación 25295 ya está aquí, y no son pocas las cosas que parece esconder para los gamers. Sin embargo, hoy nos vamos a centrar en una muy específica que está relacionada con los periféricos gaming. Se trata de la posibilidad de poder controlar las luces RGB de tus periféricos sin necesidad de usar aplicaciones de terceros. Piensa en que sería una buena manera de tener una armonía de luces si usas teclado y ratón de diferentes marcas, por ejemplo Razer y Trust.
De esta manera no tendrías que pasar por apps como Chroma de Razer o la app encargada de gestionar la iluminación de Trust. Todo en uno y al unísono. La idea es tan simple y atractiva que sorprende que Microsoft no hubiese pensado en ello antes. Porque desde luego es un problema si tienes más de un periférico de marcas diferentes.
La nueva sección iluminación de Windows 11 te permite sincronizar colores con tu tema
Algunas de las opciones que podrás controlar son el brillo, el efecto de iluminación, la velocidad y el efecto del color. Además, tienes la opción de sincronizar las luces con tu color de acento de Windows. La buena noticia es que si tienes instalada esta compilación, puedes habilitarla gracias a la herramienta ViveTool. Aunque avisamos de que esto implica modificar partes clave del sistema operativo, por lo que no podemos hacernos responsables de posibles fallos o errores.
Si aun así estás dispuesto a continuar, te dejo los sencillos pasos a seguir para que puedas habilitar esta opción. Pero antes, te muestro como luce ya desbloqueada:
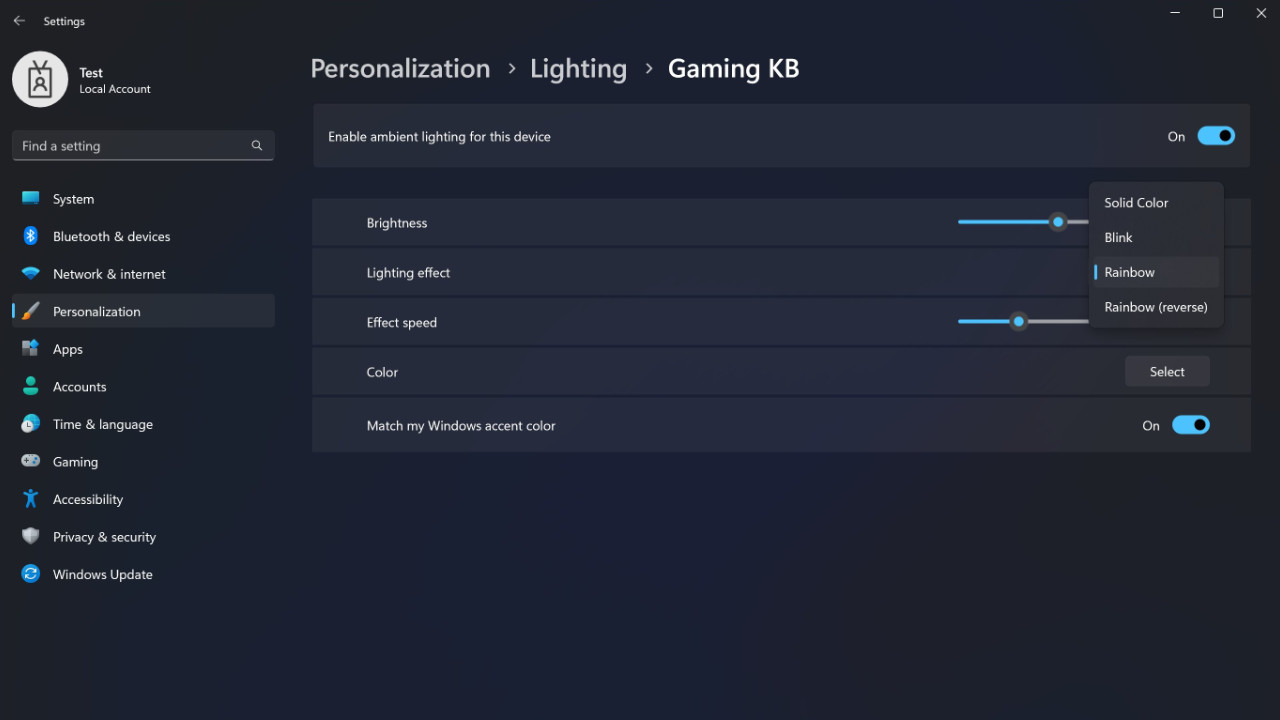
¿Cómo habilitar la sección iluminación en Windows 11?
- Descarga ViveTool desde y descomprime los archivos en tu PC.
- Presiona Win + X y selecciona ‘Terminal (Admin)’.
- Cambia Windows Terminal al perfil del símbolo del sistema haciendo clic en el botón de flecha hacia abajo en la parte superior de la ventana.
- Navega a la carpeta que contiene los archivos ViveTool que descomprimiste con el comando CD. Por ejemplo, si has colocado ViveTool en C:\Vivetool, escriba CD C:\Vivetool.
- Ahora en la consola escribe vivetool /enable /id:35262205 y pulsa Intro.
- Luego escribe vivetool /enable /id:41355275 y pulsa Intro.
- Reinicie el equipo y disfruta.