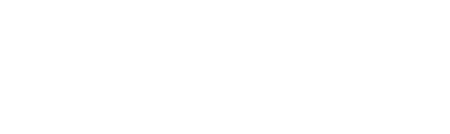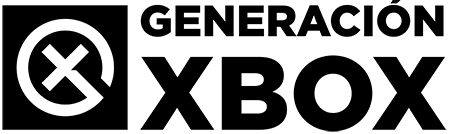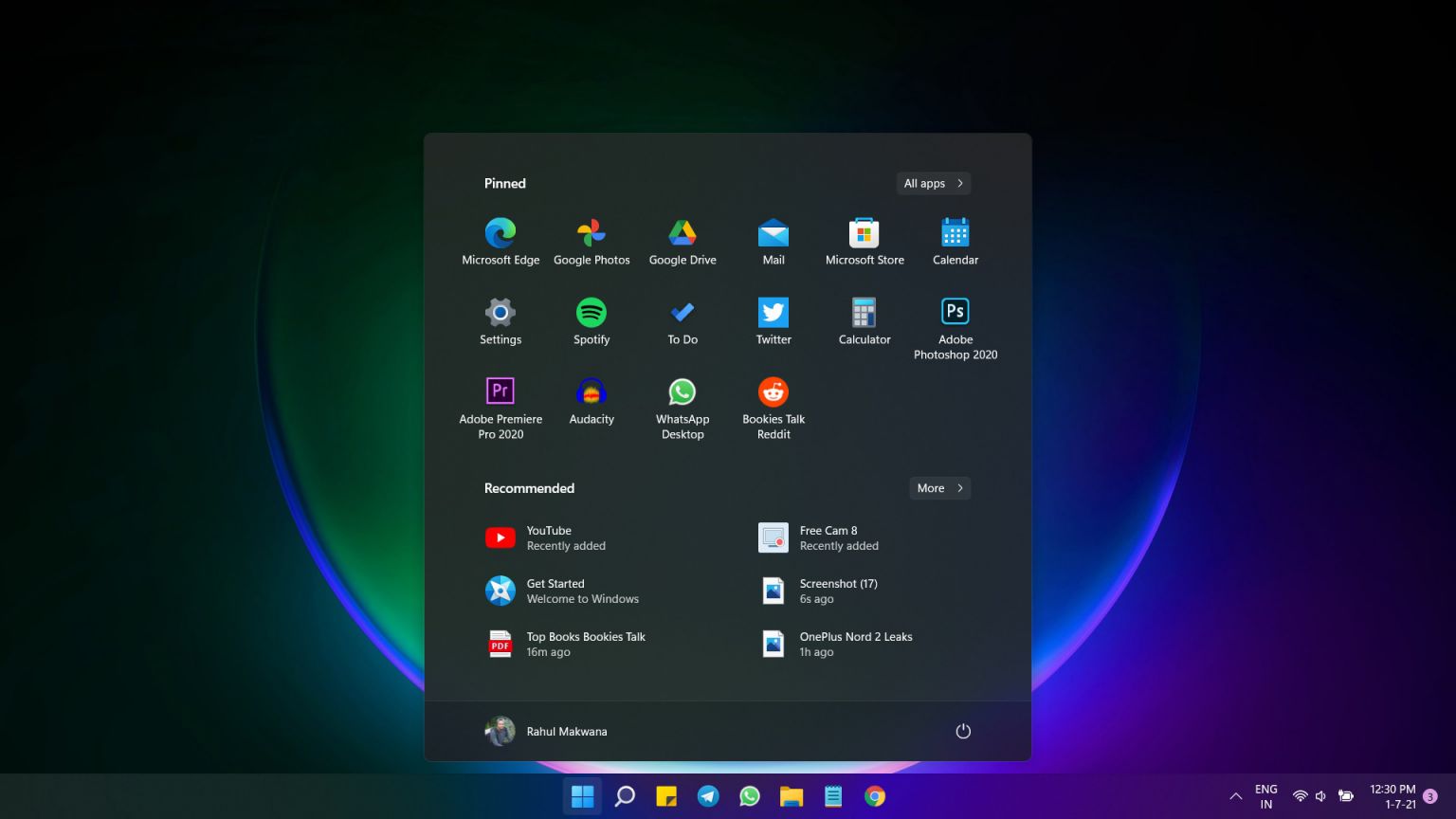Si tienes instalada la compilación 25182 de Windows 11, echa un vistazo a este truco para hacer que la barra de tareas cague más rápido.
Más historias en la categoría PC
- Juega sin pagar: 13 juegos gratis de Prime Gaming que ya puedes reclamar
- Nuevo juego gratis de Steam para cerrar el fin de semana, el desarrollador lo regala hasta el 19 de julio
- Warhammer 40,000: Dawn of War se renueva con una edición definitiva que llega este agosto a PC
| No te pierdas nada y ¡Síguenos en Google News! |
¿Usuario de Windows 11? Pues estás de enhorabuena porque hay un método que algunos usuarios han encontrado para agilizar la carga de la barra de tareas en el sistema operativo. Obviamente, hay algunos requisitos que debes cumplir aquí para poder activarla, como por ejemplo tener instalada la compilación 25182.
Es sabido por todos que quizá uno de los puntos más criticables del nuevo sistema operativo es precisamente este que nos ocupa, la carga algo lenta de la barra de tareas. Así que con esta configuración oculta que parece que los americanos están probando, podemos ganar tiempo de carga, ¿quieres verla en acción?, te dejo un tuit insertado para que le eches un vistazo.
Something interesting in build 25182 – enabling the 39751186 ID makes the taskbar load faster (the animation is faster and less smooth when it is enabled). Here's a video: pic.twitter.com/YAX2HoWYE4
— phantomofearth ☃️ (@phantomofearth) August 22, 2022
Cómo hacer que la barra de tareas se cargue más rápido en Windows 11
Si quieres probar este método para ver que tal se comporta en tu PC, te aconsejo que primero hagas una copia de seguridad de tus datos. No es un proceso especialmente riesgoso, pero por si las moscas, vamos a curarnos en salud. Así que una vez hecho esto, solo tienes que seguir estos pasos:
- Descarga Vive Tool desde su repositorio de GitHub.
- Extrae los archivos donde creas conveniente, por ejemplo en C:\Vive.
- InicieaWindows Terminal como administrador y cambia al perfil del símbolo del sistema.
- Navega a la carpeta Vive usando el comando CD. Por ejemplo, CD C:\Vive.
- Escribe vivetool /enable /id:39751186 y pulsa Intro.
- Reinicia el Explorador de Windows para ver la configuración en acción.
- Para revertir los cambios, utiliza vivetool /disable /id:39751186.
Lo cierto es que yo personalmente lo he probado y se nota bastante la velocidad de carga, y eso que mi portátil no es tan moderno como me gustaría.