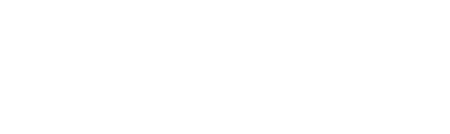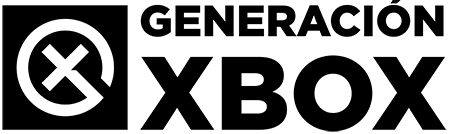Te enseñamos a descargar, configurar y utilizar OneCast para hacer straming de Xbox One a tu móvil o tablet con Android.
Más historias en la categoría Editorial
- 343 Industries estaba destruyendo Halo y no lo sabíamos
- El papel directivo en los estudios de desarrollo y su fallo en las comunicaciones: el caso de Ubisoft
- Bleach regresa a lo grande: Breve repaso a la historia, nuevos juegos y lo que está por venir
| No te pierdas nada y ¡Síguenos en Google News! |
Si bien Xbox Game Streaming está ya a punto de desplegar su beta para usuarios Insider, Esto significa que los usuarios de Xbox One podrán hacer streaming de su consola hacia dispositivos móviles o tablets. Si bien el streaming de consola a otros dispositivos no es nada nuevo ya que Xbox One lleva tiempo pudiendo hacerlo a equipos Windows 10, ahora se abre la posibilidad no solo de hacerlo a otros sistemas de manera propietaria, si no también dejando a terceros que lo gestionen.
Y aquí es donde entra OneCast, la aplicación que llegó para solucionar este problema que no cubría Microsoft. La premisa de OneCast es muy básica, es exactamente igual que Xbox Game Streaming y lo cierto es que tras probarla, parece una alternativa muy interesante. Ayer mismo mi amigo Hector me recomendaba volver a probarla, ya que en sus inicios no iba muy fina, y como la sorpresa que me he llevado ha sido más que grata, aquí va un tutorial para que podáis probarla y haceros una idea de lo que os espera.
Descargando e instalando OneCast
Tienes que saber que OneCast es una aplicación de pago, ronda los 13 euros en Android. No obstante para este tutorial usaremos el trial de 14 días que nos deja la aplicación. Lo podéis descargar desde este enlace.
Una vez descargado toca permitir la instalación de aplicaciones de “fuentes desconocidas”. Aunque cada versión del sistema operativo de Google es un mundo, te dejo esta guía que Xataka realizó y que sigue siendo más que suficiente para llevar a cabo este tutorial.

Configurando OneCast en Xbox y Android
Configurarlo es sencillo aunque pueda parecer lo contrario. Nada más acceder a la aplicación esta nos presentará la guía en inglés, pero vamos a resumirla lo máximo posible para que no te lleve más de 3 minutos hacerlo.
- Ve a tu Xbox y entra en Opciones.
- Dispositivos y Streaming.
- Conexiones del dispositivo.
- Marca “Solo perfiles iniciados en esta Xbox.”
- Marca “Permitir transmisión de juegos a otros dispositivos.”
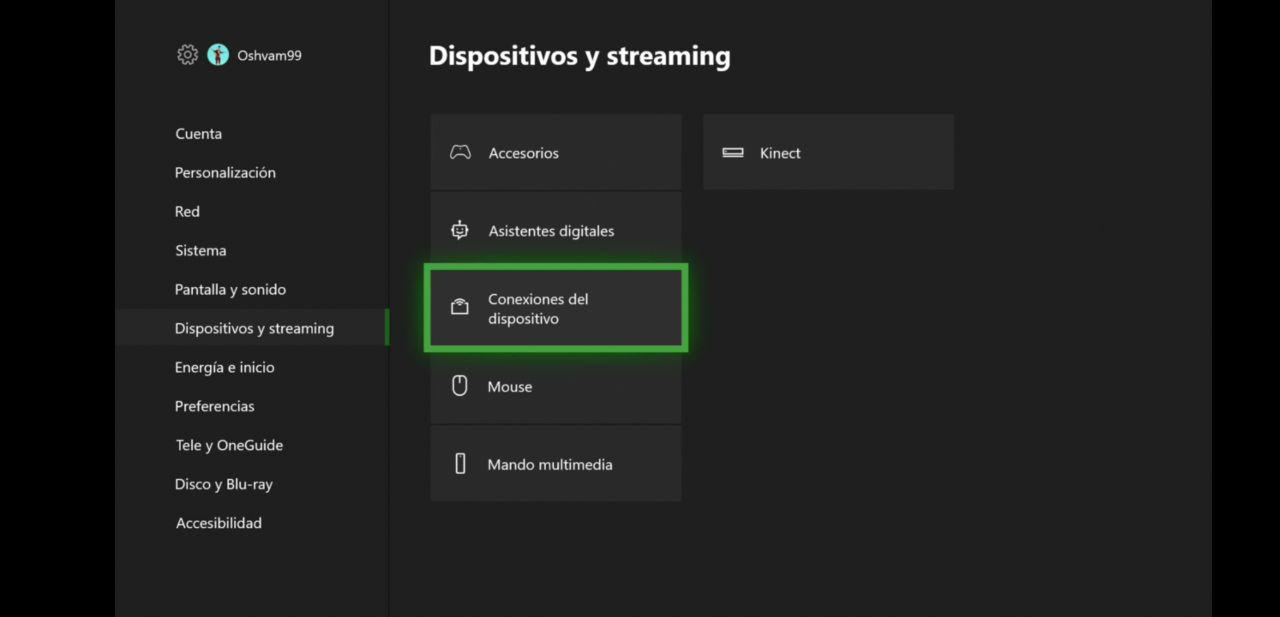
Nota: Es requisito indispensable que tu Xbox y tu móvil o Android estén conectados al mismo router para poder jugar. Se recomienda además un dispositivo capaz de usar los 2.4 ghz de banda WiFi.
Configurando las opciones de juego
Si eres como yo, que no quiere usar los controles táctiles, puedes elegir la siguiente configuración dentro de la app:
- Settings.
- On-Screen Controller.
- Elige “Off.”
Esto básicamente lo que hará será decirle a la app que te deje elegir entre el mando de la consola o el táctil que aparece en pantalla.
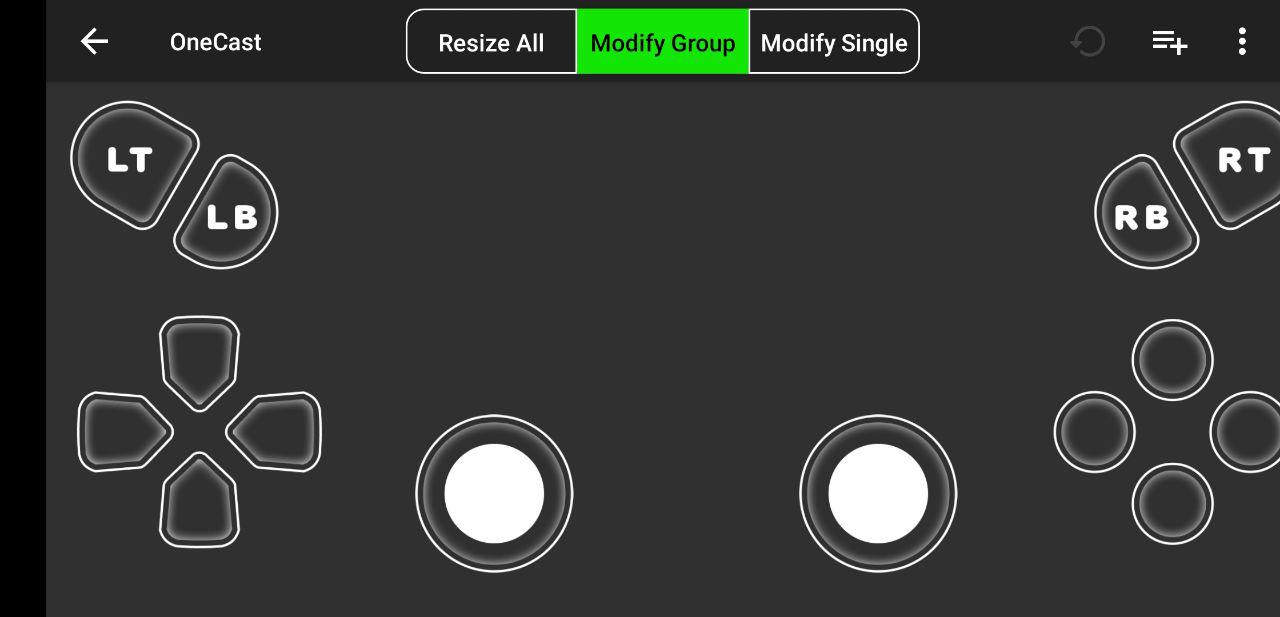
Pantalla completa y otros ajustes
Tienes varios ajustes adicionales:
- Stretch Display: Que lo que hace es estirar el juego para ocupar toda la pantalla. Recomendado.
- Customise On-Screen Controller: Básicamente es un administrador de perfiles de mando. Para que te crees varios tipos de mando en pantalla para usar en diferentes juegos.
- Profile: Aquí puedes dar de alta varios usuarios de Xbox Live para que gestionen sus conexiones Streaming a tu Xbox One.
Empezar a retransmitir
Ahora queda lo mejor, dale al botón “PLAY” con la Xbox encendida y listo. Verás que la latencia es de risa y que puedes jugar sin ningún tipo de problemas a cualquier juego. Espero que lo disfrutes tanto como yo.