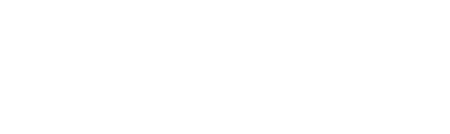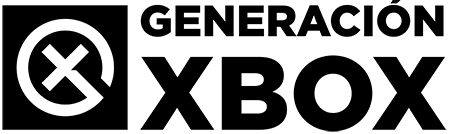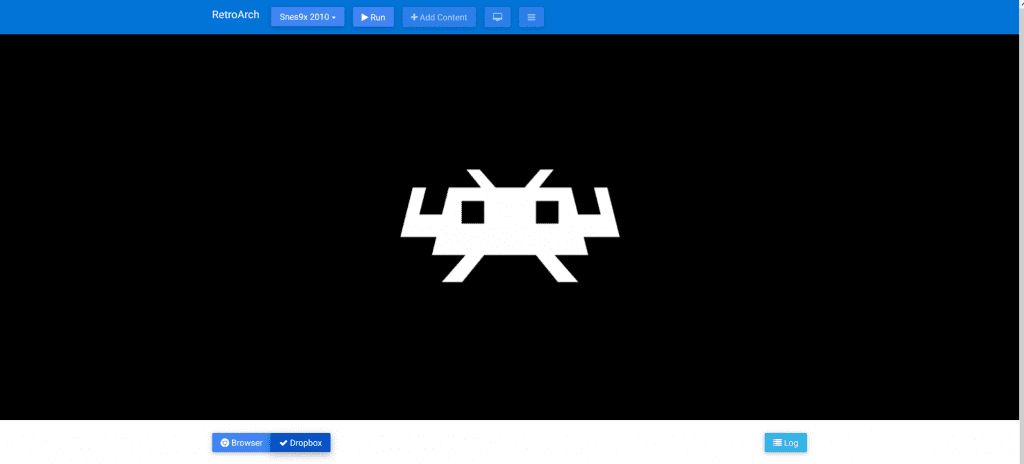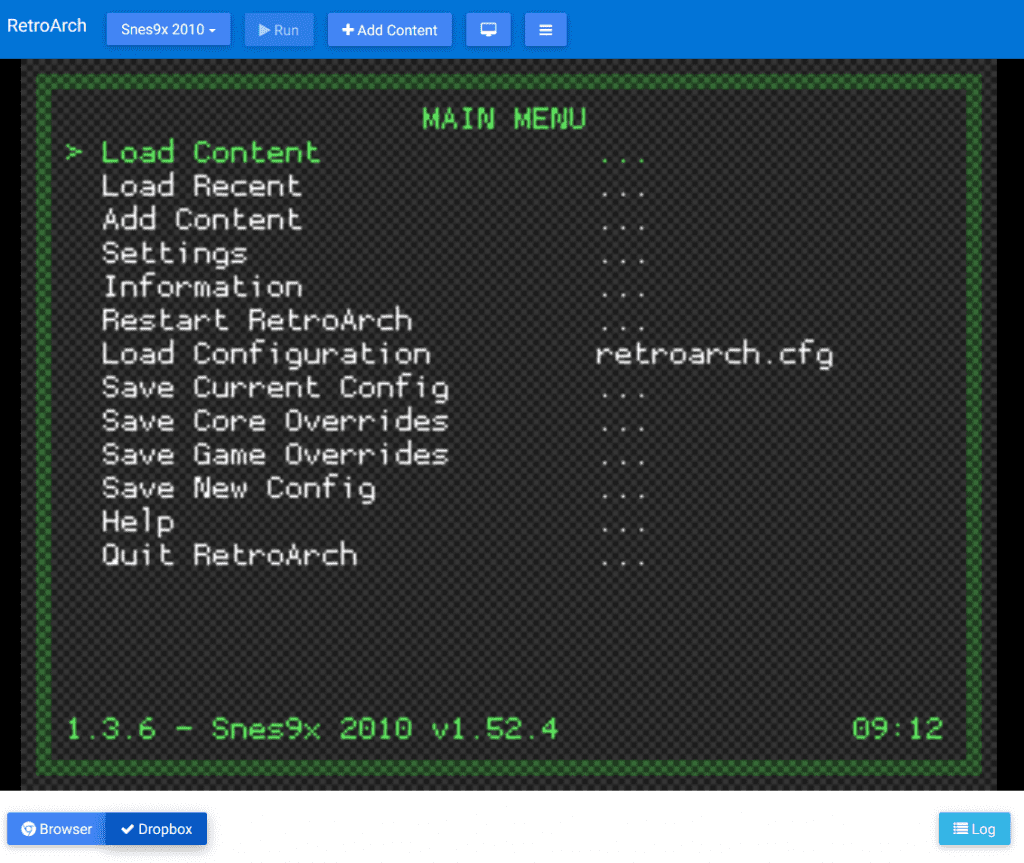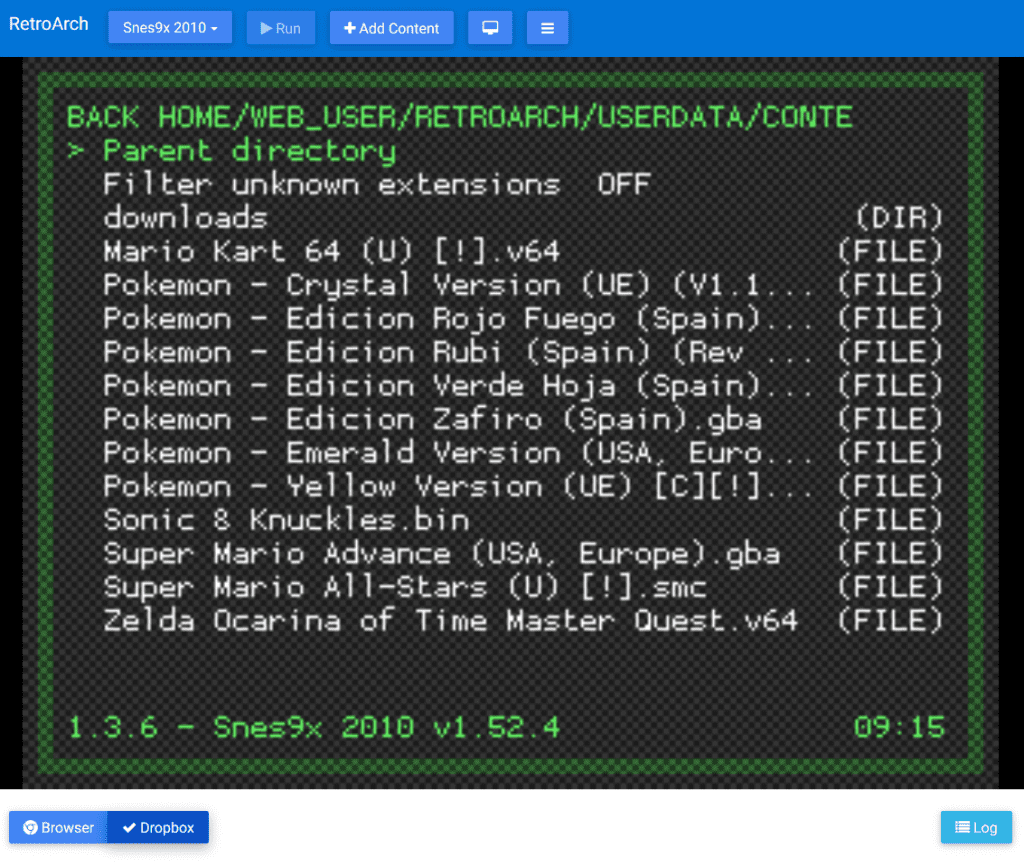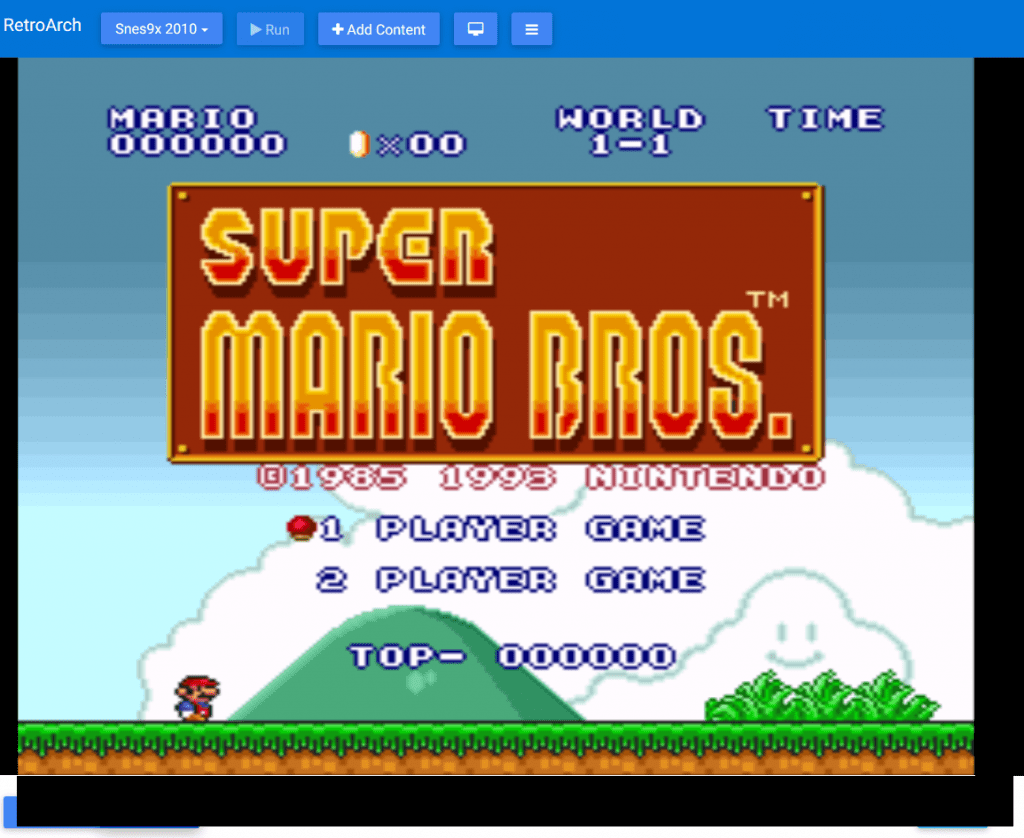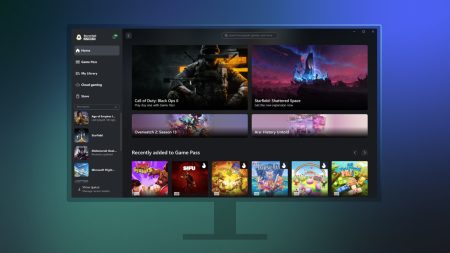Aquí os dejamos todo lo necesario para poder jugar desde tu Xbox One al emulador RetroArch.
Más historias en la categoría Aplicaciones
- El navegador Waze volverá a incorporar las voces del Jefe Maestro
- Microsoft está preparado para que podamos jugar y comprar juegos de Xbox desde la aplicación en Android
- La aplicación Xbox en Windows tendrá una nueva página de inicio con juegos, ofertas, recomendaciones y más
| No te pierdas nada y ¡Síguenos en Google News! |
Os recomendamos utilizar actualmente Nesbox, https://nesbox.itch.io/x1, que funciona correctamente en Xbox One y utiliza Onedrive para cargar roms.
Ayer os informábamos que ya se encontraba disponible una versión web del famoso emulador/API RetroArch que utiliza el proyecto libretro para emular decenas de consolas y computadoras antiguas a través de sus respectivos cores. La versión web es una primera release que funciona bajo HTML5 y Javascript y que nos permite (o mejor dicho nos permitirá en su futura versión estable) jugar a todas nuestras roms de nuestras consolas antiguas favoritas utilizando Dropbox para ello.
Para los que no conozcáis RetroArch es un programa que utiliza su interfaz para configurar y lanzar roms con distintos cores (del proyecto libretro) que contienen la información para emular distintas computadoras. Es capaz de emular PlayStation 1, NES, Super NES, Game Boy/Game Boy Color, Game Boy Advance, Genesis, Sega CD, Master System/Game Gear, Arcade, Virtual Boy, PC Engine, Neo Geo Pocket Color, Wonderswan Color/SwanCrystal, Nintendo 64, Wii y GameCube con Dolphin, y seguramente otras están actualmente desarrollándose. Como véis toda una joya.
Nosotros la hemos estado testeando desde ayer y a continuación os guiaremos paso a paso para que lo podáis usar en vuestra Xbox, pero tenemos que reiterar que se trata de una primera release y que la emulación es algo lenta y el sonido se traba en Xbox One, algo que esperamos se solucione con siguientes versiones. Ayer contactamos con uno de los desarrolladores de libretro y nos comentaba que el motor de javascript de Microsoft Edge dejaba mucho que desear, aunque en el PC funciona bastante bien al igual que otros navegadores como Google Chrome (el mejor para ellos).
I guess Edge just sucks then in terms of their Javascript engine compared to Google Chrome, on which it runs good on.
— libretro (@libretro) September 13, 2016
Tutorial
Paso 1: Necesitaremos una cuenta de Dropbox, roms de SNES/Megadrive y un PC/Portátil para cargar las roms.Abrimos el navegador en el PC e introducimos la siguiente dirección https://bot.libretro.com/web/.
Paso 2: Seleccionamos en la parte superior el emulador a cargar (snes9x 2010/Genesis Plus GX) y esperamos a que el botón «Run» deje de cargar.
Paso 3: Una vez cargado el core bajamos a la parte inferior de la web y clickeamos en el botón Dropbox donde nos llevará a una página donde introduciremos nuestros datos para vincular nuestra cuenta.
Paso 4: Una vez vinculada nuestra cuenta de Dropbox y nos muestre el signo de que está todo OK clickeamos en el botón «Add Content» (no importa que salga como no seleccionable) y se nos abrirá el examinador de archivos donde seleccionaremos nuestras roms que se cargarán automáticamente en nuestra cuenta de Dropbox. Podéis subir roms manualmente a través de la página web de Dropbox cuya ruta es Aplicaciones/RetroArchSync/Content (si tenéis problemas en localizarla simplemente id a archivos recientes).
Paso 5: Vamos a comprobar que funciona correctamente en el navegador del PC y que las roms están en el cache de nuestro navegador. Clickeamos en Run y debería salir el menú principal de configuración de RetroArch.
Pulsamos la tecla «x» para seleccionar Load Content y luego otra vez para seleccionar Select File y deberíamos de ver las roms que hemos cargado previamente a nuestra cuenta de Dropbox (si habéis cargado roms directamente vía web en la página oficial de Dropbox deberéis recargar la página para que vuelva a sincronizar con Dropbox volviendo a realizar los primeros pasos para ello). Con la tecla «z» volvemos a atrás.
Seleccionando la rom a cargar con las flechas direccionales y pulsando la tecla «x» cargaremos la rom y nos cargará el emulador y podremos jugar.
Paso 6 Jugando con RetroArch Web en nuestra Xbox One: Abrimos el navegador Microsoft Edge e introducimos la url https://bot.libretro.com/web/. Una vez nos haya cargado seleccionamos en la parte superior el emulador Snes9x 2010 y esperamos a que deje de cargar el botón Run de la parte superior.
Paso 7: Una vez el botón Run ha dejado de cargar (de descargar el core) clickeamos en el botón Dropbox de la parte inferior e introducimos nuestra cuenta de Dropbox y esperamos la sincronización que puede durar varios minutos.
Paso 8: Si hemos seguido todos los pasos anteriores y hemos subido las roms a nuestra cuenta de Dropbox desde nuestro PC ahora simplemente clickeamos en el botón Run para lanzar RetroArch. Podremos utilizar el pad direccional para movernos por el menú de RetroArch y los botones B (para seleccionar) y A para volver atrás como os enseñamos en los pasos 5 y 6.
No os recomendamos utilizar roms de Nintendo 64 ni PSX todavía ya que a nosotros no nos ha funcionado (seguramente porque las roms pesan demasiado) y visto que estas no funcionan de forma óptima dudamos muchísimos de que éstas vayan a ir mucho mejor en el caso de ejecutarse. Os recordamos que también estamos pendiente de los avances de Nesbox donde en breve se le dará soporte a OneDrive y donde la rom de demostración funciona de maravilla en Xbox One. Cualquier duda que tengáis comentadla y veremos si os podemos ayudar.
- Por favor, absteneos de solicitar Roms comerciales o páginas web de donde descargarlas en Generación Xbox.